How to Copy Posts From One Wordpress to Another Using Feed Without Any Plugin
There are plenty of reasons why you might want to duplicate a webpage.
Perhaps you're testing out some new website designs; maybe you're creating mockups to send to your manager; or perhaps you run a subscription website and want an easy way to generate similar-but-not-identical content for your different membership levels.
While you could open the webpage for editing and then manually copy/paste all of its content into a new draft, this won't create a perfect replica—for example, categories and tags won't be copied over. Plus, it's making this taskway harder than it needs to be.
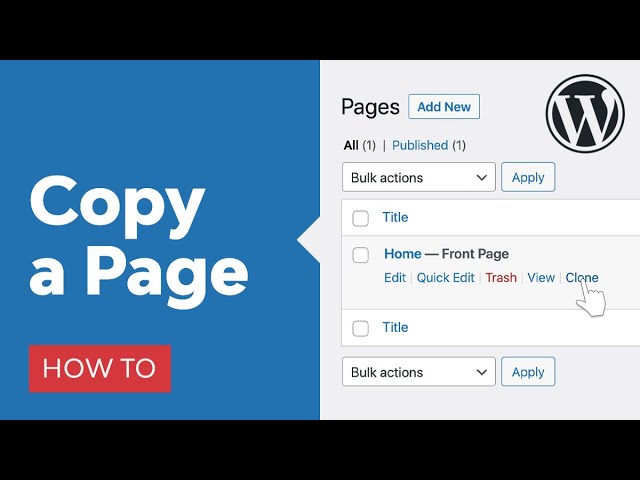
In this article, I'll show you how to create a carbon-copy of any page or post, with a single click of your mouse.
Complete Guide to Getting Started With WordPress
If you're just getting started with WordPress, check out our complete guide to making a new website with WordPress.
Using a WordPress Plugin
The great thing about WordPress is that there's a plugin for everything—and cloning content is no exception!
Despite its name, the Duplicate Post plugin lets you duplicate any WordPress post or page and specify additional content that should be copied, including comments, dates, and slugs.
To install the Duplicate Post plugin:
- Log in to your WordPress account.
- In WordPress's left-hand menu, select Plugins > Add New.
- Search for the Duplicate Post plugin.
- When the plugin appears, select Install Now > Activate.
Duplicate Post is ready to use out of the box, but before you start copying content, you should take a look at the plugin's settings, just in case there are any changes you want to make.
To review these settings, select Settings > Duplicate Post from WordPress's left-hand menu. You can then make the following changes:
1. Don't Just Copy the Content
When duplicating a webpage, you'll often want to copy more than just text!
You can use Duplicate Post to copy a webpage's featured image, author, title, and much more. To see the full list of options, select the What to copy tab.



Review this list, make any necessary adjustments, and then click Save Changes.
2. Creating a Unique Title
By default, Duplicate Post clones your post and creates a copy with exactly the same title as the original page or post.
To create a clear distinction between the original and the copy, you may want to create a prefix or suffix that will be automatically added to your duplicate posts and pages:
- Select the What to copy tab.
- Create your prefix or suffix using the Title prefix and Title suffix fields.



-
Click Save changes.
3. Do You Share Your WordPress With Other People?
If multiple people have access to your WordPress account, then you may want to specify who has permission to create duplicate posts and pages, by selecting the Permissions tab.



In this tab, specify who should have access to the duplicate feature, and then save your changes.
One-Click Content Cloning, With Duplicate Post
Once you're happy with how your plugin is configured, you're ready to start cloning your content.
Depending on whether you want to copy a page or a post, navigate to either Posts > All Posts or Pages > All Pages. Then, hover over the item that you want to duplicate.



You should see two new items:
- Clone. This duplicates the page or post but doesn't open this duplicate for editing. You should select Clone if you don't need to make any changes to your copy, or you don't plan to make these changes just yet.
- New Draft. This creates a duplicate page or post and opens it in the WordPress editor. You should useNew Draft when you want to start making changes to your duplicate straight away.
Easier Content Cloning: Duplicate Post's Hidden Shortcuts
On the surface, Duplicate Post is a simple plugin that sets out to do one job, and does it well. However, Duplicate Post has a few hidden shortcuts that can make it even easier to create duplicate content.
Clone Directly From the WordPress Editor
If you're using the classic WordPress editor, then you can clone a page or post into a new draft, directly from the WordPress editor.
This direct cloning is useful if you're editing a webpage and realise that you need a copy of the content in its current state. For example, perhaps you're applying experimental changes and want the ability to restore an earlier version of your webpage, just in case it all goes horribly wrong.
To create a copy of the page or post that you're currently editing, simply click the Copy to a new draft link.



You can now continue working on this webpage, secure in the knowledge that you have a record of its content in an earlier state.
If you're using WordPress's new Gutenberg editor, then by default the Copy to a new draft link is only available for custom post types. However, it's possible to add this link to Gutenberg's admin bar, at which point it'll be available for all pages, posts, and custom post types.



To add the Copy to a new draft link:
- In WordPress's left-hand menu, select Settings > Duplicate Post.
- Select the Display tab.
- Select the Admin bar checkbox.
- Click Save Changes.
Now, open any page or post, and Copy to a new draft should be visible in Gutenberg's admin bar.
Bulk Actions: Copy Content en Masse
Do you have a list of posts or pages that you want to copy? For example, maybe you're poised to undergo a major website redesign and want to copy all your current content, just in case the redesign goes horribly wrong.
To copy pages or posts en masse:
- In WordPress's left-hand menu, select Posts > All Posts or Pages > All Pages.
- Select all the posts or pages that you want to duplicate.
- Open the Bulk Actions dropdown and select Clone.
WordPress will now copy all the selected pages or posts.
Don't Want to Use a WordPress Plugin?
There may be a WordPress plugin for everything, but it's easy to get carried and end up with dozens, or potentially even hundreds of plugins installed on your account.
Maybe your Plugins area is starting to look cluttered, or perhaps your website keeps crashing, and you suspect that your third-party plugins may be to blame.
If you don't want to install yet another WordPress plugin, then it's possible to copy your content using WordPress's built-in features. You won't get the one-click cloning provided by the Duplicate Post plugin, but this may be a viable option if you only need to duplicate the occasional page or post.
Copy All Content, With Gutenberg
If you're using the Gutenberg block editor, then you can copy a page or post's entire content with a single click, ready to paste into another webpage.
Note that this method will only copy the webpage's main body content and not any associated content or information, such as categories, tags, or featured images.
To create a copy:
- Open your page or post for editing, as normal.
- Give the little three-dotted icon a click.



- Select Copy All Content. A copied notification should appear onscreen.
- In WordPress's left-hand menu, select Pages / Posts > Add New.
- Paste your copied content into this new page or post.
You'll now need to manually add any missing content or information, such as the title, a featured image, and any tags that you want to use.
You've now created a duplicate of your original webpage.
Conclusion
In this article, we looked at how you can quickly and easily copy any page or post, using the Duplicate Post plugin. If you don't want to install a dedicated WordPress plugin, then I also shared a workaround that lets you copy a page or post's content, ready to paste into a new location.
The Best WordPress Themes and Plugins on Envato Market
Explore thousands of the best WordPress themes ever created on ThemeForest and leading WordPress plugins on CodeCanyon. Purchase these high-quality WordPress themes and plugins and improve your website experience for you and your visitors.



Here are a few of the best-selling and up-and-coming WordPress themes and plugins available for 2020.
Did you find this post useful?
alexanderbrestiong79.blogspot.com
Source: https://webdesign.tutsplus.com/tutorials/content-cloning-how-to-copy-any-page-or-post-in-wordpress--cms-34942

0 Response to "How to Copy Posts From One Wordpress to Another Using Feed Without Any Plugin"
Post a Comment